Run Bash on Windows 10
Wednesday, September 21, 2016

In this very short and simple tutorial I will demonstrate how to install Ubuntu Bash on Windows 10 Anniversary Update build.
First step that you need to take is to have Windows 10 64-bit with Anniversary Update. If you are good with these "conditions" you can go with this tutorial.
Turn on Developer mode:
In order to activate this mode you need to navigate with these steps:
Settings -> Update & Security -> For Developers in this windows make sure to click on radio button and activate Developer mode.

Turn Windows Features On or Off
After you activate Developer mode you need to turn on Windows Subsystem for Linux (Beta). You can turn it on in classic way, just navigate to:
Control Panel -> Programs -> Turn Windows Features On or Off
Find Windows Subsystem for Linux (Beta) and check it and hit OK.

After that you will need to restart your PC to continue:

Install Bash:
After you restarted your PC now you have just one small step to complete this task. Run your Command Prompt (Windows Key + R and type cmd). In new cmd just type " bash " and hit enter, you will get this type of screen:

Type " y " and hit enter to proceed. After few second you will get this screen:

Wait couple of minutes (depending on you system and internet speed) you will get this output:

Now you can run your bash on Windows.

I hope that you find this very short and simple tutorial helpful for you...
Best regards!



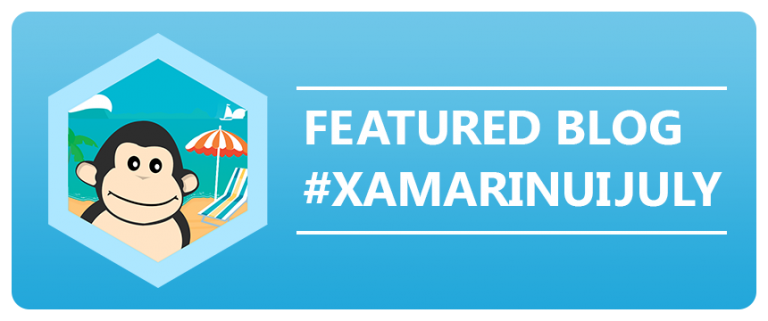

0 comments