How to install SQL Server 2016
Wednesday, June 29, 2016

SQL Server 2016 is released this month at first of the June, and in this tutorial I will demonstrate how to install SQL Server 2016 on your machine. Installation of SQL Server 2016 is more-less same as SQL Server 2014 version but this this time SQL Server Management Studio (SSMS) is not part of standard installation so we need to install it before or after SQL Server installation.
So let's begin with installing our new SQL Server 2016 version.
Install SQL Server 2016
First of all download ISO file installer from your download source (Technet Evaluation Center, MSDN, Dev Essentials, DreamSpark...). I have my downloaded from MSDN Subscription and I chosed Developer edition and as reminder I strongly recommend you to check SHA1 hash for file after you download your ISO file, you can check it with tools for checksum in my case i used fciv command line tool to check it out. This step is optional but it is very useful for security reasons.After you extract your iso file... Run setup.exe file (as admin)

and wait couple of seconds to load it up and you will see this window in front of you:

At this screen you can see all kind of install options best for me in this moment in first one (New SQL Server stand-alone installation... ) and Upgrade from a previous version of SQL Server (I have SQL Server 2014 installed on this machine).
For this tutorial I will select first one new stand-alone installation.
First window in installation that you will get is window about Product Key... for Developer edition it is not required so I will choose here Developer edition and go next and after this step you need to accept terms and conditions in order to SQL Server on your machine

And this little step which ask you do you want to check for updates that you need for SQL Server regularly and install them automatically.

After that installer found some critical update that I need to install before it installs the SQL Server on my machine.

At this step installer is downloading and installing that critical update for me... so you will need to wait couple of minutes depending on your internet speed.

Now we can go with next step in which installer is checking out our system to find if there is any potential problem that can cause error with our installation, as you can see I don't have any problem... but if you have some of problems SQL Server installer will explain you what to do to resolve that problem.

Next step is feature selection in which you need to specify which features you want to install, in my case I need basic installation and I will install documentation and of course Database Engine Service, there is also service for R Server, Reporting and Analyses services this step depend on your needs.
I use SQL Server for learning and development so these two and documentation will be good for me, reminder is that we can run the setup and install additional features if we need them someday in the future.

After this we need to specify the name of our SQL Server instance... As I mentioned early I have SQL Server 2014 so my default instance if "taken" so in that case I need to choose named instance for my new SQL Server 2016... if you don't have any previous versions of SQL Server just got with Default instance which is strongly recommended to use.

So when we choose name for our instance (or use default one)... we can to specify the service accounts and collation configuration for our services on SQL Server instance...

Now we need to specify which type of authentication we will use for sign in to our SQL Server instance... As you can see I will use Windows authentication mode and most important thing is to Add Current user if you are installing this as an administrator so you will not need to type your username and password every time when you want to use SQL Server... user which are you signed in right now (administrator) will be your user and password credentials for authentication.
About mixed mode I will write in some of future blog posts. So with Windows authentication mode we will be good and go next.

Note: If you selected more than just database engine after step with authentication you will need to configure that additional services with your needs.
Now we are ready for the installation... and you can see the list of all features that will be installed... And if we are sure that this is all we want we can click on Install.

Now we can see how our installation is going and about 10-15 minutes will be enough for the installation, this amount of time also depends on your PC and additional services that you choose to install.

If everything is OK you should see something like this at the end of your installation.

SQL Server Management Studio (SSMS)
After last step our SQL Server 2016 is installed successfully... one step to our goal is left and that is to install SQL Server Management Studio (SSMS)... So we can see our first setup window and select second option and that is: Install SQL Server Management Tools
Click on it and it will navigate you to download page for SSMS to this URL.

After you download it run it as an admin and follow very simple steps to install it.


After we click install we have started our installation... first thing that this installer will do is to load packages and than install some additional packages and update some parts of your Visual Studio if it is needed, because new Management Studio uses the Visual Studio 2015 Isolated shell.


Couple of minutes and if everything is OK... our new Management Studio is successfully installed.
Run new SSMS and SQL Sever instance:
We can find in on our programs with name Microsoft SQL Server Management Studio... as you can see from this image it use same icon as previous SSMS 2014, I hope they will make new icon for this new greate tool.

After I run it... I get familiar interface, this time we have just SQL Server as a title. Under Server Name you will probably type localhost to run it locally but in my case at localhost (default name) I have my SQL Server 2014 instance named MSSQLSERVER and if I type localhost I will use SQL Server 2014 with this new SSMS... So in order to run my SQL Server 2016 instance with name: MSSQLSERVER16 I will use Server Name like this: localhost\MSSQLSERVER16
Note: If you use default instance name for your SQL Server 2016 just type localhost and you are good to go.

I will run simple query just to make sure that we are using our new SQL Server 2016.


As you can see SQL Server 2016 is up and running on our machine...
Note: I had imported new sample database WideWorldImporters... when you run your SQL instance it should be empty.
And this is proof that this tutorial was successful and that our SQL Server 2016 is installed correctly on our machine.
Hope that this tutorial was helpful for you... and if it is share it with your friends and colleagues if you think that this would be helpful for them too.
Best regards! Almir Vuk | AV Development | http://almirvuk.blogspot.ba/



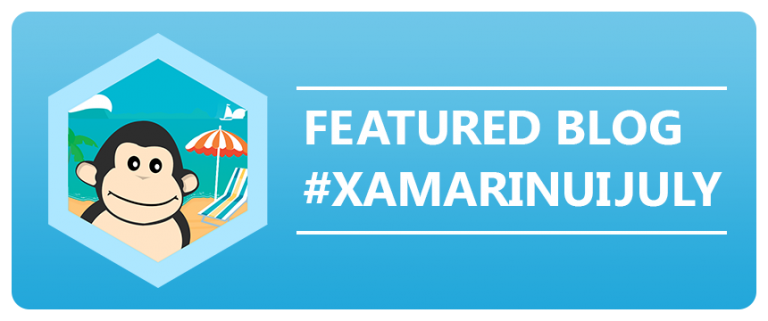

2 comments
Thanks for sharing this article with us, I have found another article on the same. Must read from here: http://www.sqlserverlogexplorer.com/installing-sql-server-2016-step-by-step/
ReplyDeleteThanks for sharing too... My tutorial about SQL Server installation is best setup for our school Database course on T-SQL, so I made this tutorial for that purpose using only db engine for beginner learning. Best regards!
Delete